|
Planning
Begin
Define Fields
Radio buttons
Pop-up Menu
Date
Value List
Checkbox
Number
Summary
Grand Summary
Sort & Page view
Data Entry
Harnessing
Loverly Layout
New View
Find
Find by date
Calculating RadioButtons
|
Fields: Name, address,
phone, grade, gender, school, teacher/advisor, project name, category.
Other data: Entry date, fee
paid, paper work received, ranking or award.
Step 10. Making the database.
Creating Fields. Summary
Why a Summary field?
A summary field allows you to calculate data across records. (Calculation
fields calculate within a single record)
We will add a summary field which will use the SUM function to obtain
a total of fees collected.
To resume adding fields:
1. Go : Layout .. Define Fields
2. Enter Total Fees in the Field Name.
3. Change the Field type to Summary. Click Create.
4. A dialog box will open that requires the creation of the function
to perform the calculation.
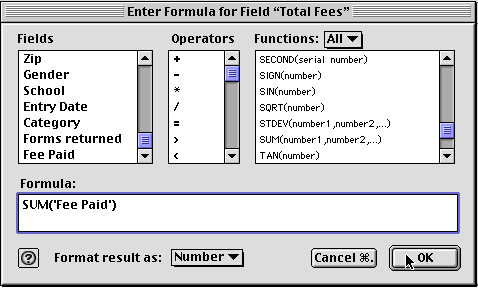
|
5. In the Functions: box select SUM(number1,number2..)
The SUM function will appear in the Formula: box.
6. Highlight number1,number2,.. AVOID
highlighting the parenthesis. They are a critical part of the function.
When you delete them, you will get an error message.
7. Click on the "Fee Paid" field in the Fields box.
It will be entered into the SUM function. It should read SUM('Fee
Paid')
Note that the name of the field - Fee Paid is surrounded by apostrophes.
This tells the function this is text. 'Fee Paid'
|
8. Click OK. Assuming you entered the elements of the function
correctly .. you will return to the Field entry box.
If not, you will get an error message.
- Did you format the Fee Paid field as a number?
- Are you missing a parenthesis?
- Did you drop the ' which must surround the text name of your
field to be used in the calculation?
9. Save your database.
|
Next - Hey, where did it go? I do not see
the Total Fees field in my database!
BACK
/ NEXT
|

