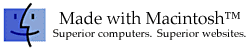Customizing graphics using the AW Paint and Draw by Cindy O'Hora
Giving a graphic a seasonal look can be fun and interesting. I turned to my clip art collections and AppleWorks 6. I will use the Paint and Draw environments to color a black and white image to a fall color and add a fall'ish look. I'll also harness the Clippings (new with AW6)
|
|
When you make a mistake (I promise it will
happen!), use Undo to go back one
step. You cannot undo more than the last action you took.
Edit ... Undo (Command key |
|
|
In the beginning of exploring paint it is a good idea to save frequently. Doing this allows you to also use the Revert command to return to the last saved step. |
|
|
A paint document's size is defined by pixels. The default size is 468 pixels across by 648 pixels down. Adjust the size of the document by going Format ... Document. |
|
|
I find it very helpful to use the enlarged view for many actions in paint. To enlarge the view: Go to the bottom left corner of the document and hold down on the 100. You'll see a popup menu of view choices. Select appropriately to meet your needs. Doing this only increases or decreases the view of a document NOT the actual size of the image. |
|
|
You can change the colors offered in the Paint fill palette in Edit ... Preferences. |
For this activity I will be using several Paint tools.
|
|
|
That smiling face has got to go...
To begin I remove the smile from Mac's face. This will require the Paint eraser tool.
1. Open a new paint page.
2. Insert Mac. Go File ... Insert and select the appropriate image.
3. Select the Eraser tool in the tool bar.
Move the rectangular cursor over the smile while holding down on the mouse button.
You'll notice that it removes any part of the image that the cursor touches. Take your time and move slowly. Remember Rule 1 of Paint. (See above)
Be sure to save as you go. You can throw away the paint page when you are finished.

Get painting:
1. Pour it on
To fill the monitor with a color:
Select the tipped paint can, hold down on the fill color palette and select the desired color.
Position the paint can cursor over the monitor case as shown and click.

Ahhh!
Not only did the monitor's case color change, but also the screen.
I let this occur deliberately to demonstrate the necessity of the next step.
Go Edit ...Undo. The orange color is gone. The image is back to black and white. (Now you get rule 1.)

|
It's everywhere! When you "pour" the fill paint, it flows along all the continuous paths of color of the pixel that the tip of the pouring paint touches. In this case, the black outline of the screen is broken in spots by white pixels. But you can see that the white color flows unbroken into the screen. The orange fill flows on the white, until it meets another color. If the black outline of the outside of the monitor was broken, the color would also flow out to cover all of the white background of the paint document. Egads! When this happens to you (I promise it
will!), immediately go |
2. Define the edge:
This project requires some fine tuning of the image to "trap" the filling paint. To accomplish this you'll need a better view so that you can connect the black line.
Go to the enlarge view popup menu and increase the view to 200%. (See the rules.)
|
|
The figure at the left shows my enlarged view of the edge of the monitor. 1. Select the pencil tool. 2. Position it at the end of the existing line and click drag a line that connects to the smaller line below. Work your way around the entire image. Connect the line to limit the color to the fill color. |
3. Try pouring again:
Return to 100% view.
Select the paint can tool and click within the defined area. Hopefully you caught all the tracks. If you have, your color will stay within the defined area. If it doesn't, you at least have a clue about where to look for more paint "overflow" spots.
Overflow? - Go Edit ... Undo
...z to remove the errant fill. Return to the pencil tool with an enlarged view to make changes.
Got it right? SAVE.
... s.
Repeat the process coloring the box beneath the monitor. Leave the screen area white.
4. Copy it out of Paint.
Use the lasso tool to drag around the image. Click on the lasso tool in the tool bar.
1. Click on the document and drag around the image. Do not worry about going right around the outline of the image. Make a wide circle around it. I always do. The tool will "shrink the selection" to the exact outline of the image. (This is the perfect way to copy/select an image that has an irregular outline.)
2. Go Edit ... Copy.
... c
5. Open a Draw document
1. Go Edit ... Paste.
... v Your handsomely colored Mac should now be in the Draw document.
2. Close the paint document. I suggest you hang on to it, just in case something goes amiss. Trash it when you are finished.
6. Resizing dilemma
You may want to reduce or enlarge your Mac. So you grab a handle with the cursor and drag in.
You'll discover that you did not resize the image. When you drag one of the handles, the image is cut off rather than it getting smaller.
The answer is Scrapbook
1. Copy your Mac image from the Draw page. Click on it to get the handles. Edit ... Copy.
2.Open your Scrapbook. Scrapbook is located in the Apple Menu. The icon looks like this
3. Edit .. Paste the Mac image into Scrapbook.
4. Now immediately go Edit ... Cut.
... x (This will remove the image from the Scrapbook. Copy it instead if you want to leave a copy of the image in the Scrapbook.
5. Click on the Draw page and go Edit... Paste.
... v Scrapbook has converted the image to be resizable. Sweet!
7. Getting another image using AppleWorks 6 Clippings
AppleWorks 6 provides an enormous online image resource. We'll go there to get the image I added to the screen.
Go File .. Show Clippings. Click on the tabs of the Clippings window to review what is already provided in your computer.
If you do not find an image you like: You must be online to use the Clippings resources. If you have an online account, open it now.
1. Click on the Search tab in the Clippings window.
2. Enter in the search box thanksgiving.
3. Be sure the search web content box is checked.
4.Click on the Search button.
5. AppleWorks connects to the Apple image server and looks for any images that meet your request.
6. You'll see new thumbnails of images appearing in the clippings window. (These are previewing thumbnails and NOT the actual image files.)
7. When you see one you like Drag ... Drop it on to the Draw page you have open on the Desktop. A small window will open indicating the image is being downloaded.
8. Be sure to close/shut down your online account when you are finished searching Clippings.
I picked this image

There should now be a colored Mac and another image on the Draw page.
9. Too Big? Scale it
You probably need to reduce the size of the second
image. You can carefully drag one handle towards the center to reduce
its size.
I always use the Scale by Percent feature to do it.
1. With the handles of the image active Go Arrange ... Scale by Percent.
2. To reduce the size by half enter 50 percent in each box. Click OK. Zip, it is half size. You can also choose 80% or 30%.
If you go too far, use UNDO... z to get back to the previous size.
10. Precise positioning
1. Drag the Second image on to the computer screen.
2. Tweak the position by using the arrow keys. To really fine tune the position Shut off Autogrid. Options ... Turn Autogrid off. Now you'll find that the arrow keys make tiny "steps" rather than jumps.
11. Grouping - Everybody stay in a group.
1. Go Edit ... Select all.
... a.
2. Then Arrange .. Group.
... g. This joins the two images together.
3. Save!
... s.
|
12. Who says you can't take it with you? Select the image and copy .. paste or drag ... drop it into a project. Or you could stow it in your Scrapbook by Copy ... Pasting it there. Or open Clippings and drag it into a tab's window to save it there. Or use Save As to save it as a jpg image for a web page.
|
 |
All the material in this site is copyrighted and may not be reposted or distributed, in whole or in part, without the prior written permission of Cynthia O'Hora.These restrictions include the use of the materials in an educational setting. This site is an entirely volunteer effort. I am not associated with Apple Computers or any of its subsidiaries.