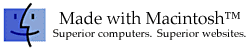|
|
|
|
Christmas Shopping List meets Spreadsheet
by Cindy O'Hora
"Oh Christmas list, Oh Christmas list, how easy you make
shopping." J O'Hora (Isn't my daughter clever! I wonder where she gets it?)
|
Every year there was a light hearted moment at Christmas. We had a relative who gave each of my brothers the same gift. At Christmas, we all "guessed" the gift before it was opened. When I spent my first Christmas with my husband's family, I discovered ours was not a unique experience. I decided then and there that I would not be the aunt of the next generation who perpetuated this tradition. As our family circle grew, it became more difficult to remember what I had given all these beloved folks, in the past. Being a techie, I applied my Mac and AppleWorks to this challenge. Open a new AppleWorks Spreadsheet Resize: By default, AppleWorks spreadsheets are 40 columns wide and 500 rows
long. Make this spreadsheet smaller.
The spreadsheet document should be a much more manageable size now. |
|
Data Entry 1. Click in cell A1 type - Name in the entry bar. While the A1
cell is still highlighted, Go When you type data in the entry bar (see arrow in illustration at the right), it is entered in the selected (highlighted) cell when you click away from the cell. OR you can click the check mark to see the data appear in the cell.
|
Cells are identified by their Column letter and row number. The highlighted cell is A1. |
|
2. Down Column A - list all your family members. Each person gets their own cell. Skip a cell between family units. Quick entry tip: After you enter the name, hit the return key. The data is entered in the cell and you move down the column 1 cell row. This is much faster than mouse clicking your way down. Save. |
If you need to change something entered in a cell: Click in the cell. You will see the contents appears in the Entry Bar at the top of the spreadsheet. Change the data in entry bar and click the check mark.
|
|
3. Click in cell B1 enter - Gift. Go In Column B, I entered what I gave them. I made this column wider. 1. Click in cell B1. 2. Go Format .. Column width. Enter 150. Notice that all the cells down that column adjusted to be wider. All the cells in a column are the same width. You cannot vary the width from one cell to another within the same column. Nor can you vary the height of cells within a row. Set a height for one, it is the height for all.
|
1. Move the cursor over the line between two column headings. Notice that it changes appearance to a vertical bar with two arrows. 2. Drag the mouse right to increase the column width. Go left to decrease it. Go ahead and play with this a bit. I'll wait. |
|
4. Click in C1. Enter - Cost. Format it to be bold. Cost means money. I formatted these cells for currency. 1. Beginning in cell C2 - select all the cells down the column. Drag down until they are all highlighted. 2. Go Format .. Number (see illustration at right) 3. Change the Number pop up menu to Currency. 4. Click OK. This only gets really exciting when you try it. Enter 20 in Cell C2. Hit the Enter Key on your keypad. Ta da! AppleWorks added a dollar sign and a decimal point with two zeros - yielding $20.00 If you need to enter a cost that includes cents: Use the keypad to enter 30.5 Hit the Entry key. AppleWorks will convert it to $30.50 Pretty spiffy, don't you think? Of course, you can do this all by hand. But why? Save. |
Format Number, Date, Time dialog box.
|
|
What is this all adding up to? I use the SUM function to total my costs. The SUM function adds all the numbers in a selected set of cells. You tell the function which cells to total. 1. In Column C - click in the cell one row lower than the last name entered. In the illustration at the right it is cell C6. 2. In the Entry Bar type =SUM( 3. Click drag the mouse from cell C5 to cell C2. 4. Look at the entry bar. The formula should now read =SUM(C5..C2 5. Finish the function's formula with a close parenthesis. )
Click the check mark. If the formula is written correctly, you get a total for all the numbers selected. Two common errors when creating this formula: 1. Forgetting to add the ) close parenthesis. 2. You include the cell you are utilizing to total in the formula. In my example, that would be C6. The formula would read =SUM(C6..C2). AW will error and inform you there is a circular reference. When this happens, check the addresses of the cells you added to the formula. I can easily correct this by changing the C6 to C5 in the Entry Bar. Save. |
SUM Function illustration. Note cell C6 is highlighted the function is being entered there. |
|
Harnessing a header: Label your spreadsheet by adding a header. Go Format .. Insert header. Notice that the menu bar changes to the word processing environment. Enter Christmas shopping list Save. |
Remove the Headings: Although they are very useful while creating your spreadsheet, the column and row headings are acutely unattractive when printed. To remove them: 1. Click in any cell. 2. Go Options .. Display 3. Unclick Column heading and Row heading. Click OK. |
|
Print the spreadsheet. To save ink and paper.... Highlight the rows and columns you have data in. Go to the last empty cell in Column C. Drag highlight back to cell A1. Now print.
|
|
|
Each time you make a purchase, add it by hand to your paper pocket list. When you get home, update the list in the computer. You may be surprised as the numbers add up to a big gift bill. You may find this handy Gifts that cost nothing. Great Gifts for kids your time & local adventures The next year
As I shop, I fill in the appropriate gift and cost boxes (cells). I am confident I am not repeating gifts. (I am also avoiding buying two gifts for anyone. Not, that I've ever have. Oh no, pas moi!) Onward and upward!
|
This site is an entirely volunteer effort. I am not associated with Apple Computers or any of its subsidiaries.